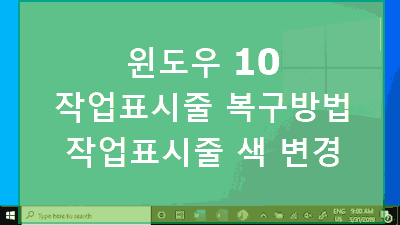
윈도우 10 작업표시줄 복구/색 변경 방법
우리는 컴퓨터를 사용하면서 거의 항상 작업표시줄을 사용하고 있습니다. 기본적으로 자주 쓰는 프로그램이나 웹 브라우저 등을 작업표시줄에 아이콘으로 등록해두고 쓰기도 하고 웹 서핑, 프로그램 작업 등을 진행할 때에도 작업표시줄에 띄워놓고 쓰기도 합니다. 이처럼 항상 작업표시줄은 있는 것이 편할 때가 많습니다. 하지만 어느 순간 갑자기 작업표시줄이 보이지 않거나 숨어있다면 컴퓨터를 사용하면서 굉장히 불편함을 많이 느낄 것입니다. 작업표시줄이 숨겨지는 원인은 잘못 클릭하여 발생하거나 악성코드로 인하여 사라지는 경우도 있습니다. 이러한 문제는 보통 재부팅 후 원상 복귀되지만 작업표시줄이 아예 숨겨져 있거나 마우스를 갖다 대야만 나오는 경우에는 본문 해결 방법을 통해 해결할 수 있습니다. 이번에는 사라진 작업표시줄 복구 방법을 알아보고 추가로 작업표시줄의 색 변경 방법에 대해서 알아보도록 하겠습니다.
💬Editor Recommend💬
1. 윈도우 작업표시줄 색 변경
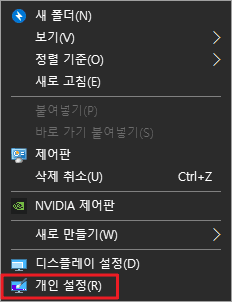
1-1. 개인 설정
먼저 바탕화면 아무 빈 곳에 마우스 커서를 대고 오른쪽 클릭을 합니다. 그럼 위와 같은 창이 나오는데 그곳에서 맨 밑에 있는 개인 설정이라는 탭을 클릭합니다. 보통 바탕화면의 기본적인 디스플레이 색깔이나 윈도우 테마 등을 변경할 때 많이 쓰는 메뉴입니다.

1-2. 원하는 색 선택
작업표시줄에 원하는 색깔을 선택합니다. 저는 평소 쓰던 진한 분홍색 색깔을 선택했습니다. 원하는 색을 선택하고 테마 컬러 선택 밑에 보이는 자동으로 내 배경 화면에서 테마 컬러 선택 체크 표시를 해제해주어야 합니다.
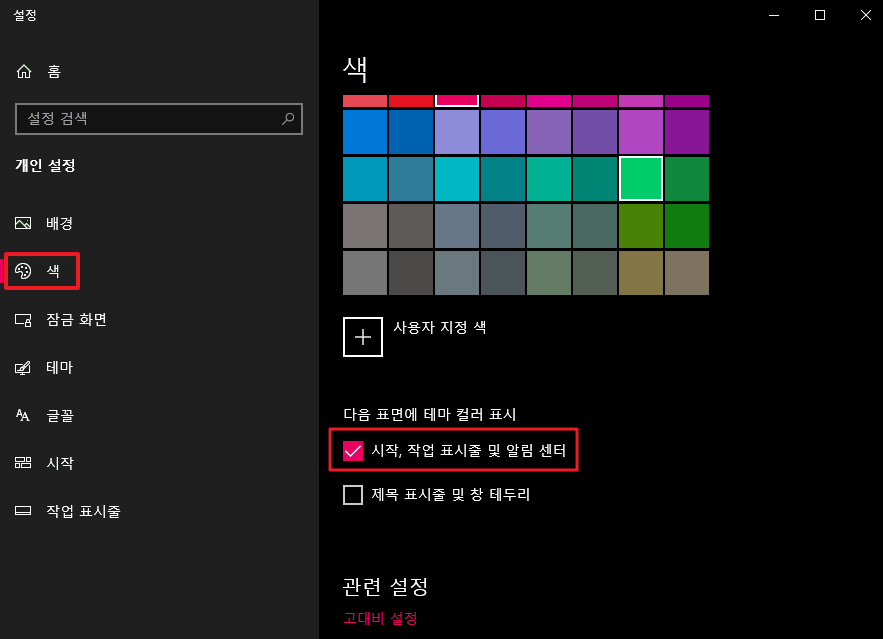
1-3. 테마 컬러 표시
원하는 작업표시줄 색상 설정이 끝났다면 바로 아래 다음 표면에 테마 컬러 표시의 체크 박스를 체크해줍니다. 이는 시작 메뉴와 작업 표시줄, 윈도우 알림 센터 등의 테마 컬러를 동시에 표시할 수 있는 기능입니다.
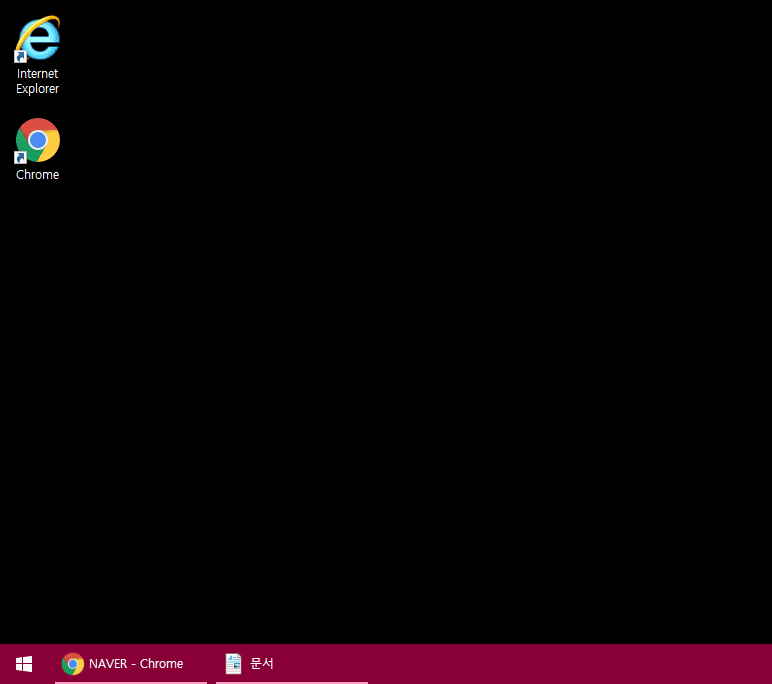
1-4. 작업표시줄 색 확인
클릭만 하고 바로 작업표시줄 쪽을 보면 언제든 설정된 작업표시줄의 색을 바로 확인할 수 있습니다. 예시로는 진한 분홍색의 작업표시줄 색깔로 바꿔봤습니다. 다음은 윈도우 작업표시줄 사라짐에 대한 복구 방법입니다.
2. 윈도우 10 작업표시줄 복구 방법
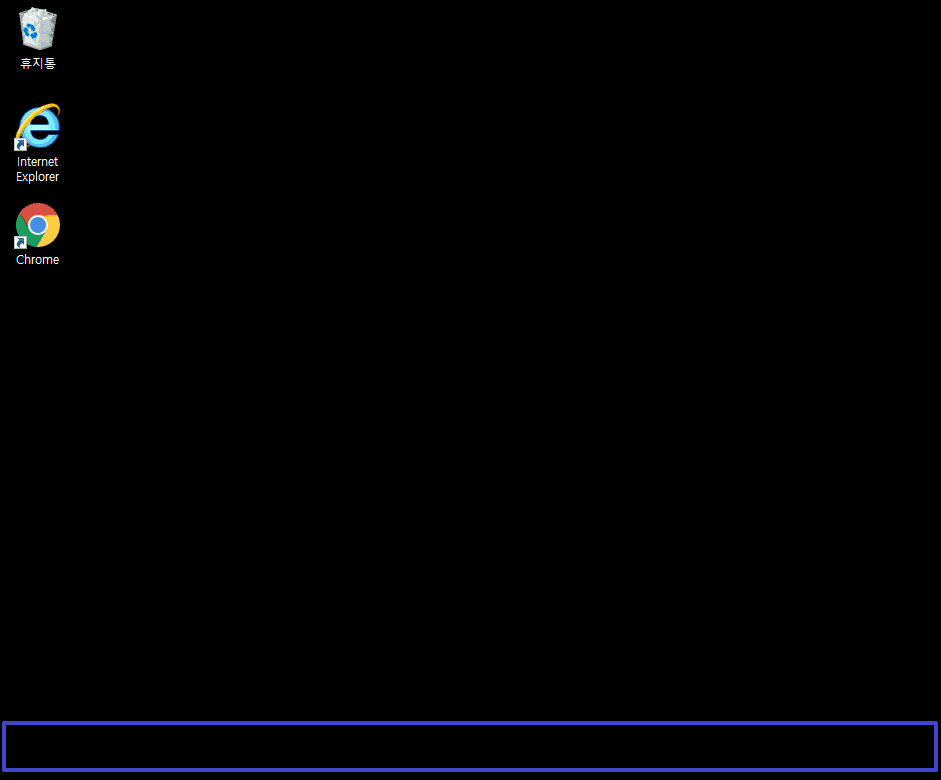
2-1. 작업표시줄 사라짐 확인
먼저 위 이미지와 같이 작업표시줄이 마땅히 있어야 할 자리에 없고 사라져 있다면 작업표시줄 숨김 상태인 것으로 볼 수 있습니다. 대부분의 경우 마우스 커서를 갖다 대면 한 순간 작업표시줄이 보일 수 있습니다. 이러한 문제를 해결하기 위해서는 제어판으로 들어가 작업표시줄에 대한 옵션을 손봐줘야 합니다.
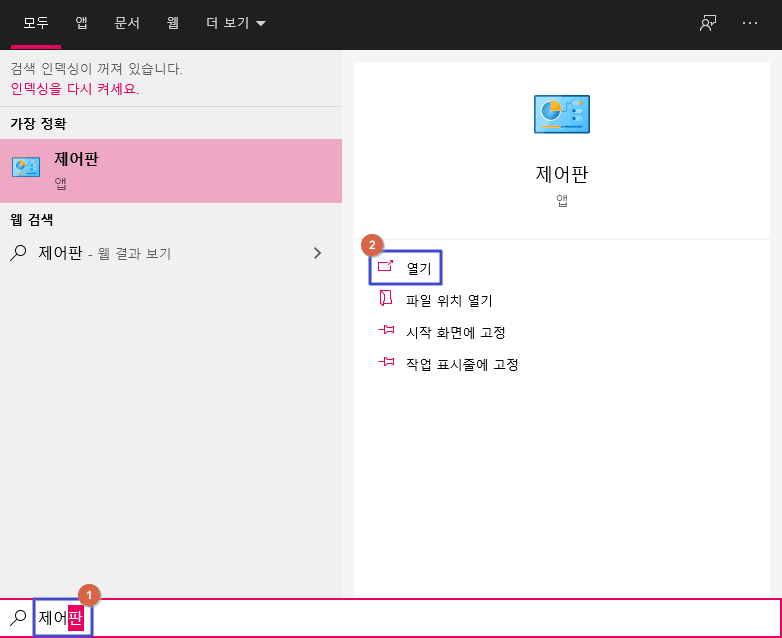
2-2. 제어판 접속
작업표시줄에 대한 옵션은 제어판에 있습니다. 시작 메뉴에서 제어판을 검색후 열기 버튼을 통해 제어판에 접속합니다.
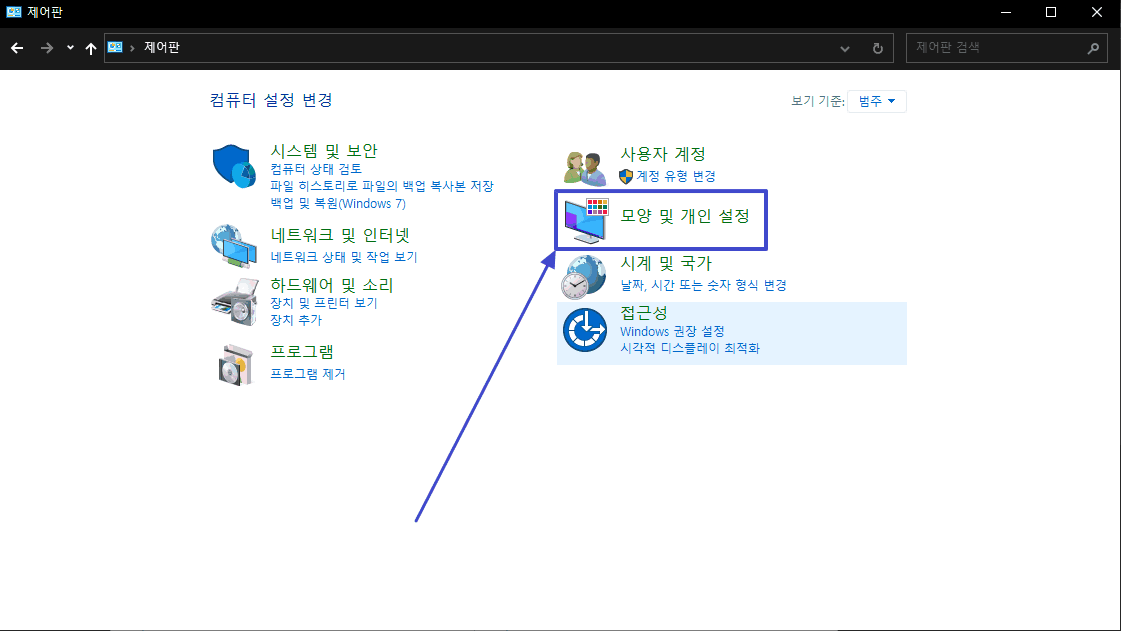
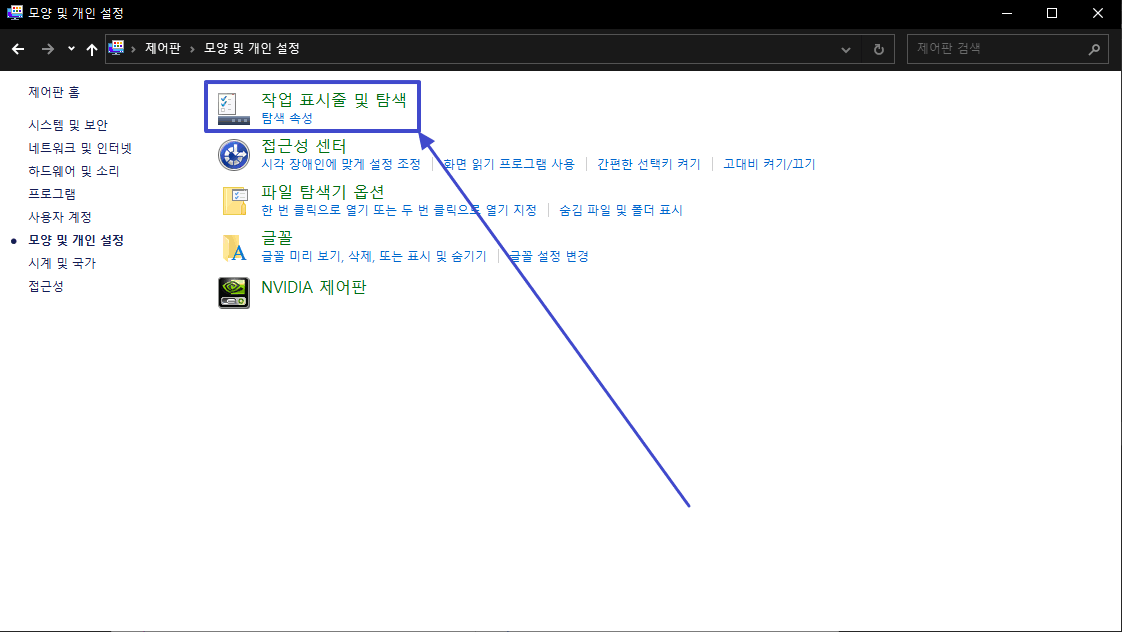
2-3. 작업표시줄 탐색 메뉴
먼저 제어판을 접속 후 모양 및 개인 설정-작업 표시줄 및 탐색 메뉴에 들어갑니다. 해당 메뉴는 작업표시줄에 대한 모든 설정을 할 수 있습니다.
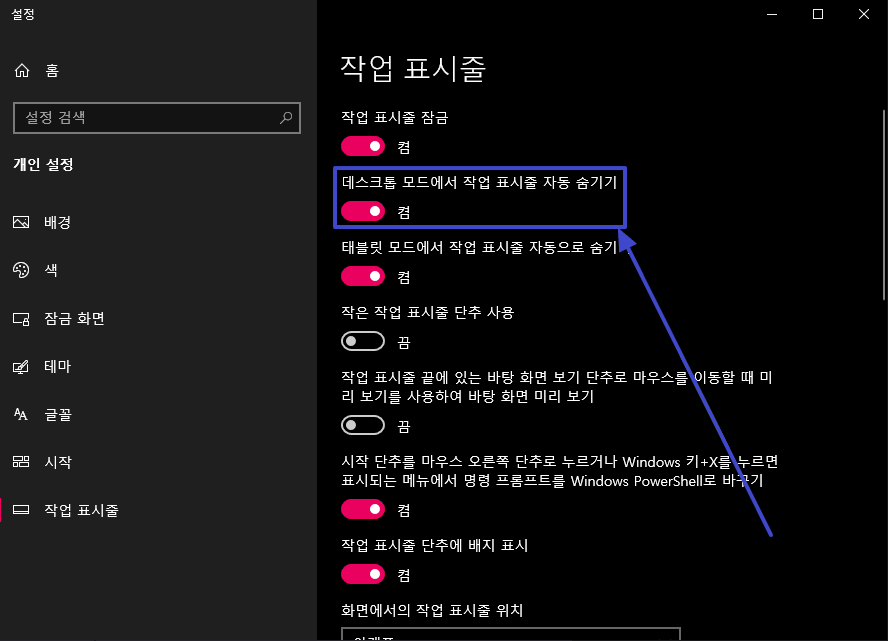
2-4. 자동 숨기기 해제
만약 작업표시줄이 숨겨져 있다면 위 이미지와 같이 데스크톱 모드에서 작업 표시줄 자동 숨기기 기능에 체크가 되어 있을 것입니다. 위 기능을 해제하면 다시 원래대로 작업표시줄이 사라지지 않고 보일 수 있습니다.
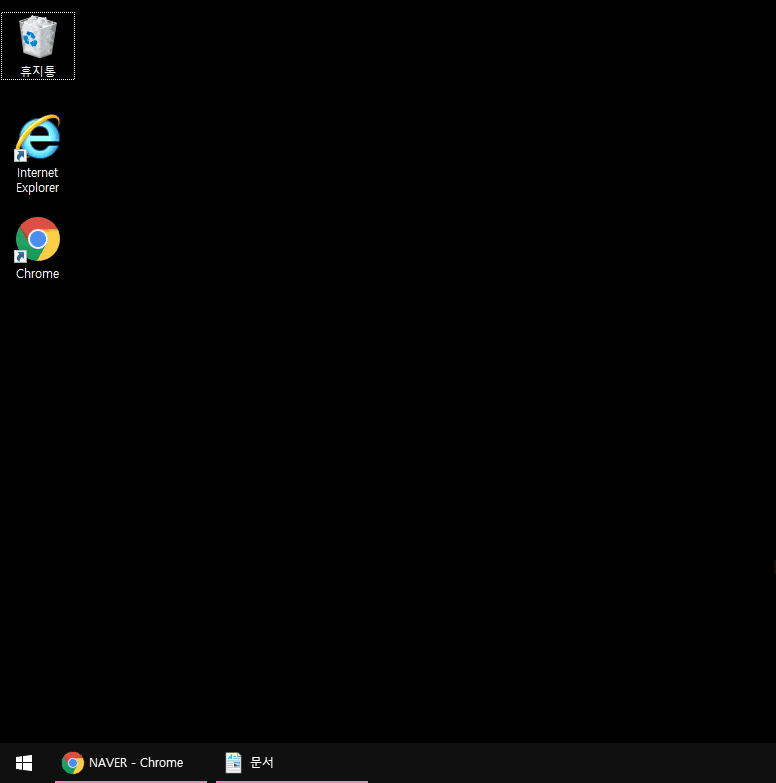
2-5. 작업표시줄 복구 확인
위와 같이 원래의 작업표시줄이 나왔다면 작업표시줄을 복구했다는 것입니다. 가끔 위와 같은 설정을 했는데도 제대로 나오지 않는 경우가 있는데 그럴 경우에는 재부팅 후 위 과정을 다시 실행하게 되면 바로 작업표시줄 복구가 가능합니다.
댓글