
윈도우 10 태블릿 모드 설정 및 전환 방법
윈도우 태블릿 모드는 키보드와 마우스 등 입력 장치가 크게 필요없는 말 그대로 태블릿 PC에서 쓰는 모드로 윈도우 운영체제가 있는 태블릿 PC라면 어떤 모델이든 설정이 가능한 모드를 말합니다. 주로 우리가 태블릿을 쓸 때 자주 쓰는 손가락에 맞는 터치 환경을 제공하며 데스크톱 아이콘과 다르게 태블릿처럼 모든 아이콘과 작업 표시줄 등이 변경됩니다. 따라서 태블릿 PC를 쓰고 있는 사용자라면 윈도우 10 태블릿 모드 설정을 통해 보다 편한 PC 환경을 느낄 수 있을 것입니다.
💬Editor Recommend💬
태블릿 모드와 데스크톱 모드 전환 방법
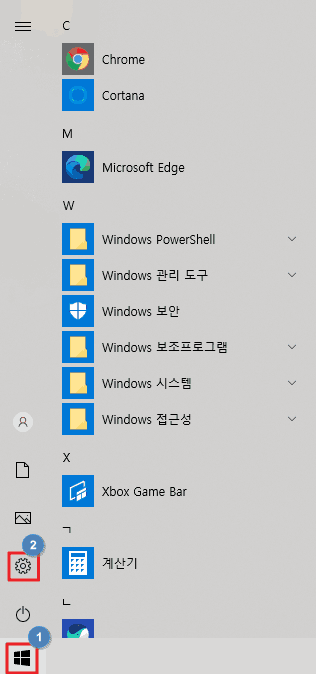
1. Windows 설정
먼저 바탕화면 좌측 하단 윈도우 버튼을 클릭합니다. 그리고 나오는 인터페이스에서 좌측의 톱니바퀴 모양이 윈도우 설정을 할 수 있는 아이콘입니다. 윈도우 설정에서는 컴퓨터 기본 장치 관리 및 컴퓨터 시스템 관리, 업데이트 및 보안 등 다양한 컴퓨터 설정을 관리하는 기능을 가지고 있습니다.
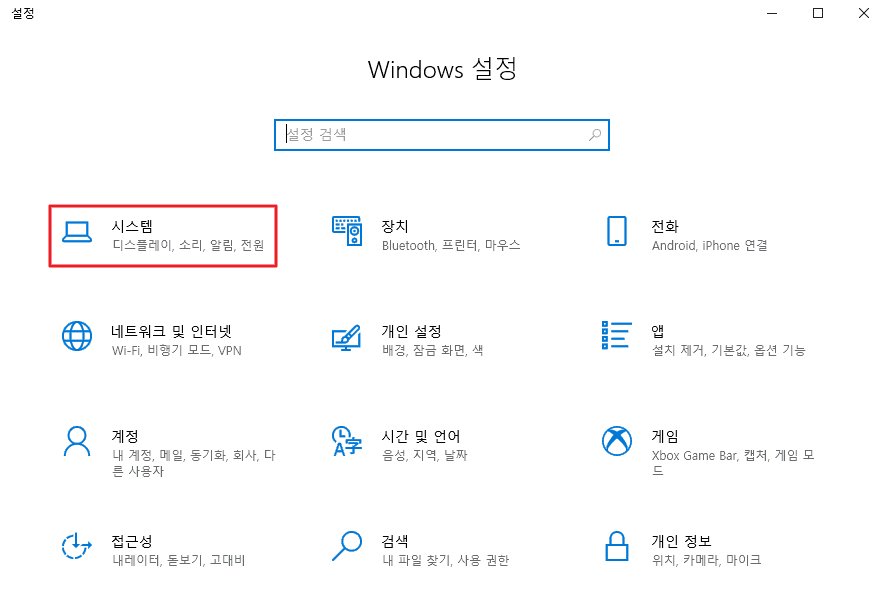
2. 시스템 탭 접속
윈도우 설정에 들어갔다면 시스템 탭에 접속합니다. 이번 주제인 태블릿 모드는 디스플레이와 전원에 관련된 설정이므로 디스플레이와 알림, 소리 등을 관리할 수 있는 시스템 탭으로 접속해야 합니다.

3. 태블릿 모드 설정
시스템 설정에서 좌측에 보이는 태블릿 모드 탭을 클릭하면 위 이미지처럼 다양한 윈도우 10 태블릿 모드 옵션이 나옵니다. 로그인 시 시작되는 모드를 설정할 수 있으며 태블릿 모드 전환 시 메시지 출력 여부를 설정할 수 있습니다. 태블릿 모드의 보다 자세한 옵션은 아래 이미지를 참고하면 됩니다.
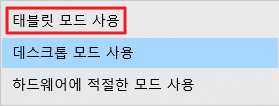
3-1. 로그인 시 시작되는 모드
먼저 로그인 시 시작되는 모드의 세 가지입니다. 기본적으로는 '데스크톱 모드를 사용'하는 것으로 체크되어 있으며 태블릿 모드를 실행하기 위해서는 '태블릿 모드 사용'을 체크해야 합니다. 위 설정으로 언제든 태블릿 모드와 데스크톱 모드를 전환할 수 있습니다. 또한 컴퓨터 환경에 맡기는 '하드웨어에 적절한 모드 사용' 옵션이 있는데 이는 사용자도 충분히 고려해 모드를 설정할 수 있으므로 굳이 많이 쓰는 모드는 아닙니다.

3-2. 태블릿 모드 메시지 출력
초기 설정에서는 '메시지를 표시하지 않고 전환 안 함'으로 설정되어 있습니다. 말 그대로 메시지도 표시하지 않고 전환도 안하는 상태로 태블릿 모드로 전환하기 위해서는 '전환하기 전 항상 메시지 표시' 옵션을 선택하는 것이 가장 적절한 방법입니다. 또한 태블릿 모드를 자주 이용한다면 '메시지를 표시하지 않고 항상 전환' 옵션을 선택하는 것도 좋습니다.
댓글