
윈도우 10 스테레오 믹스 설정방법
PC를 이용하다보면 가끔 실행 중인 게임이나 다양한 영상 속 소리를 녹음하고 싶은 때가 있습니다. 그럴 때 별 다른 장치 없이도 윈도우에서 자체 녹음 기능을 사용할 수 있게끔 할 수 있는 기능이 있습니다. 바로 스테레오 믹스 기능입니다. 스테레오 믹스는 컴퓨터에서 출력되는 소리를 아주 간단하게 설정만 해준다면 쉽게 녹음할 수 있습니다. 오늘은 윈도우 10의 녹음 기능인 스테레오 믹스 설정 방법에 대해서 알아보도록 하겠습니다. 해당 팁은 윈도우10 기준이며 이하 버전에서는 조금 다를 수 있습니다.
💬Editor Recommend💬
스테레오 믹스 설정
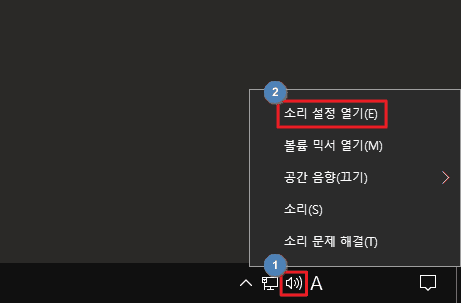
1. 윈도우 소리 설정
우측 하단을 보게되면 소리 모양의 아이콘이 있습니다. 해당 아이콘에 우측 마우스 클릭을 하게되면 소리 설정을 할 수 있는 선택 메뉴들이 나옵니다. 이 탭에서는 소리 설정과 볼륨 믹서, 공간 음향이나 소리 문제 등을 해결할 수 있습니다. 스테레오 믹스를 설정하기 위해 소리 설정 열기를 클릭합니다.

2. 사운드 제어판 열기
소리 설정에서는 마이크와 스피커 출력 장치에 대한 문제 해결과 간단한 테스트를 할 수 있습니다. 우리는 보다 섬세한 소리 설정을 위해 사운드 제어판에 접속합니다.
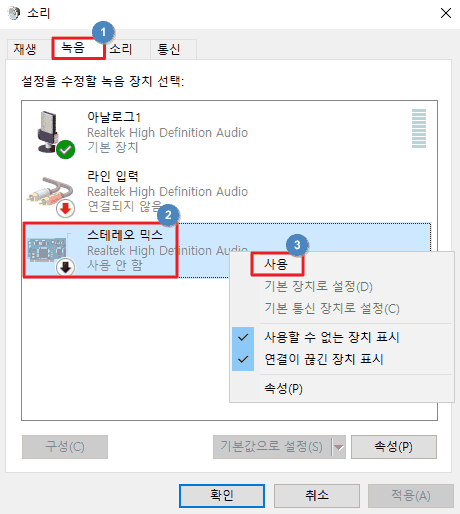
3. 스테레오 믹스 설정 (아이콘이 보이는 경우)
평소 사운드 제어판을 관리했거나 스테레오 믹스를 한 번이라도 설정했다면 위 이미지처럼 스테레오 믹스 기능이 꺼진 체로 아이콘이 보일 수 있습니다. 따라서 위와 같이 스테레오 믹스 아이콘이 떴다면 그냥 아이콘에 마우스 우측 클릭-사용 버튼을 클릭하면 간단하게 스테레오 믹스를 사용 설정할 수 있습니다.
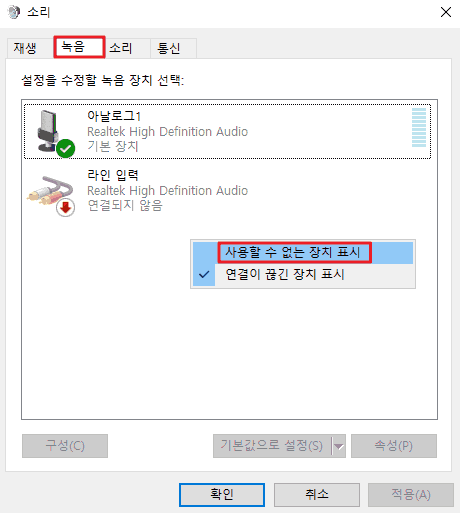
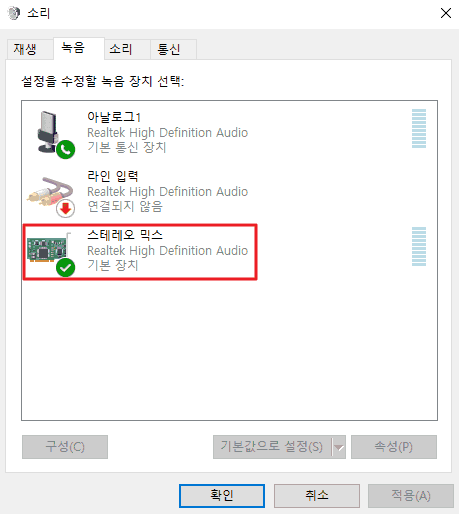
4. 스테레오 믹스 설정 (아이콘이 보이지 않는 경우)
3번과 다르게 스테레오 믹스 설정을 해보지 않아 아이콘이 보이지 않는 경우가 있습니다. 위 이미지와 같은 경우에는 소리-녹음 탭에서 빈 공간에 마우스 우측 클릭을 하게 되면 사용할 수 없는 장치 표시에 체크를 할 수 있습니다. 스테레오 믹스 아이콘을 보기 위해 사용할 수 없는 장치 표시를 체크하고 3번과 마찬가지로 사용 버튼을 눌러줍니다.
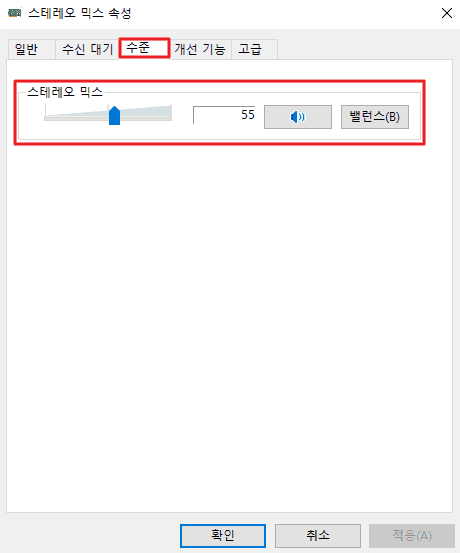
5. 스테레오 믹스 수준 설정
사용 설정을 완료한 스테레오 믹스의 속성 메뉴로 접속합니다. 스테레오 믹스 아이콘을 더블 클릭하면 접속할 수 있습니다. 속성에 들어갔다면 상단 세 번째 수준을 클릭하고 스테레오 믹스 수준(음량 출력 크기)을 설정할 수 있습니다. 보다 자세하게는 밸런스 설정까지 할 수 있으나 밸런스 설정은 초기 설정이 가장 좋으므로 크기 설정만 해두면 좋습니다.
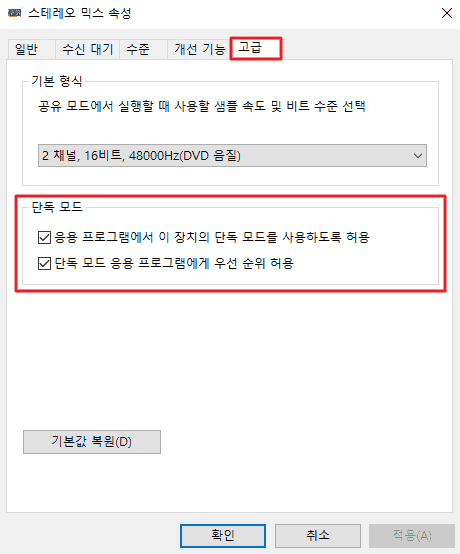
5. 고급 기능(스테레오 믹스 단독 모드)
윈도우 10 스테레오 믹스의 고급 기능을 설정할 수 있는 고급 탭입니다. 비트 수준은 현재 자신의 컴퓨터에서 출력되는 수준을 설정할 수 있으며 단독 모드를 통해 응용 프로그램에서 장치 사용을 허용하거나 우선 순위를 주는 등 다양한 기능을 관리할 수 있습니다.
댓글