
노트북 용량 늘리기/용량 정리 방법
노트북은 어느 곳에서든 작업이 가능하다는 특유의 편의성으로 많은 사용자들이 있는 휴대용 컴퓨터입니다. 하지만 때때로 모델과 메모리 카드에 따라 다르긴 하지만 보통 데스크톱과 비교하면 작은 용량 때문에 불편을 겪을 수도 있습니다. 따라서 노트북을 보다 효율적으로 사용하기 위해서는 노트북의 용량을 주기적으로 정리해준다거나 노트북 용량 늘리기를 통해 용량 문제를 해결한다면 더 좋을 것입니다. 오늘은 노트북 용량 정리 방법과 노트북 용량을 조금이라도 더 늘리는 방법에 대해서 알아보도록 하겠습니다.
💬Editor Recommend for PC Tip💬
◾한글 변환 PDF 프로그램 어도비 아크로뱃 리더 설치
노트북 용량 정리 방법
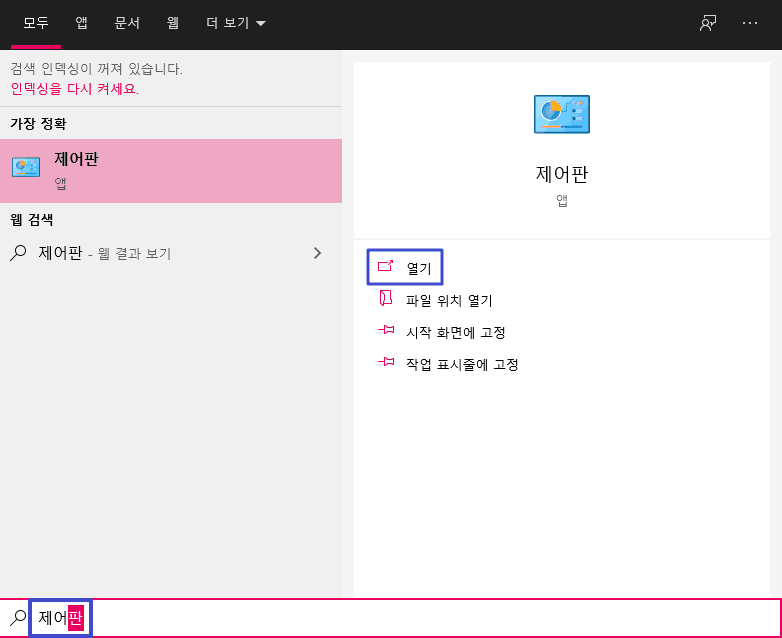
1. 제어판
먼저 데스크톱이나 노트북 등 용량 정리를 하기 위해서는 제어판으로 접속해야 합니다. 앱 검색으로 제어판을 검색해 제어판에 접속합니다.
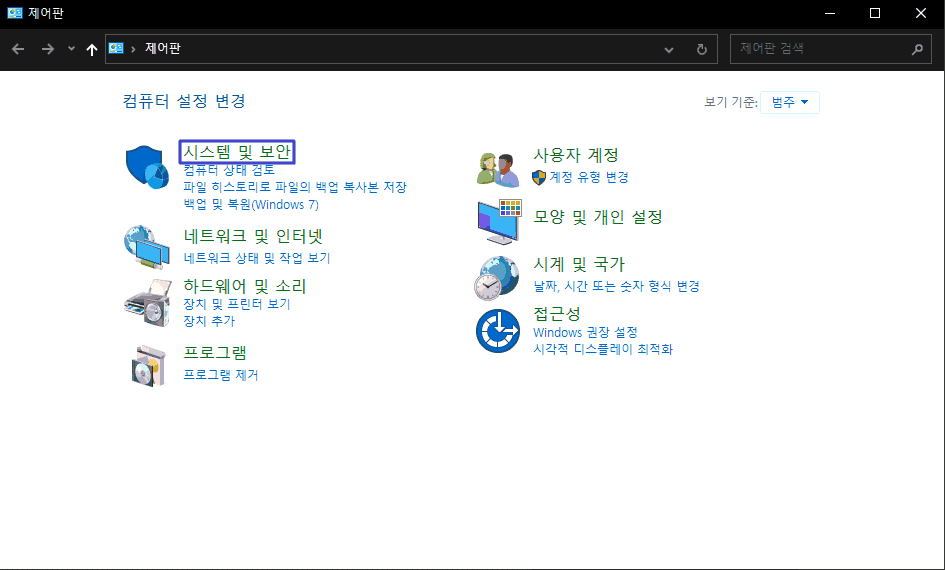

2. 디스크 공간 확보
제어판에 접속 후 위 이미지와 같이 '시스템 및 보안-디스크 공간 확보' 메뉴에 들어갑니다. 이 과정은 데스크톱에서도 메모리 정리 방법으로 활용할 수 있습니다.
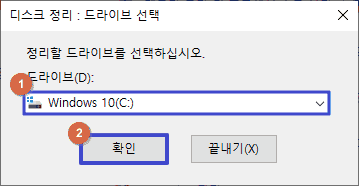
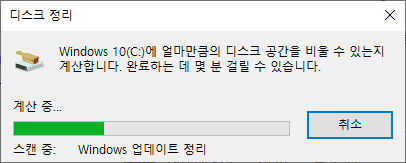
3. 드라이브 디스크 정리 확인
원하는 드라이브를 선택하고 확인을 눌러줍니다. 각 드라이브별로 평소 사용하지 않거나 PC를 운영하는데 쓸데없는 프로그램을 삭제하여 디스크 공간을 얼마나 비울 수 있는지 체크합니다.
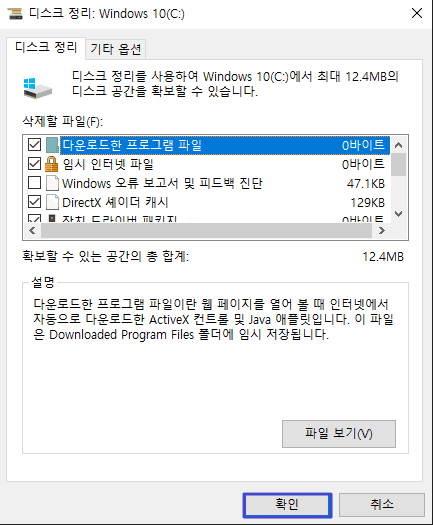
4. 디스크 정리 실행
디스크 정리 작업이 끝나면 위 이미지처럼 최대 ~MB의 디스크 공간을 확보할 수 있다고 나옵니다. 저는 주기적으로 노트북 관리를 해주기 때문에 디스크 정리 용량이 많이 안 나왔지만 평소 디스크 정리를 하지 않는다면 위 이미지보다도 많은 용량을 확보할 수 있습니다. 확인을 눌러주면 기본 디스크 정리가 끝납니다.
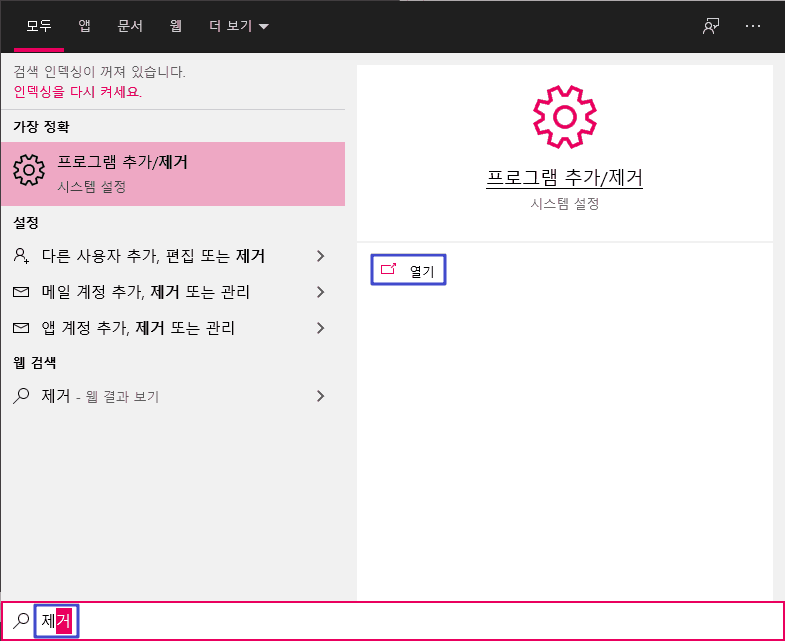
5. 프로그램 추가/제거
디스크 정리가 끝났다면 다시 앱 검색으로 '제거'만 입력해주면 프로그램 추가/제거할 수 있는 창이 나옵니다. 열기를 눌러 열어줍니다.
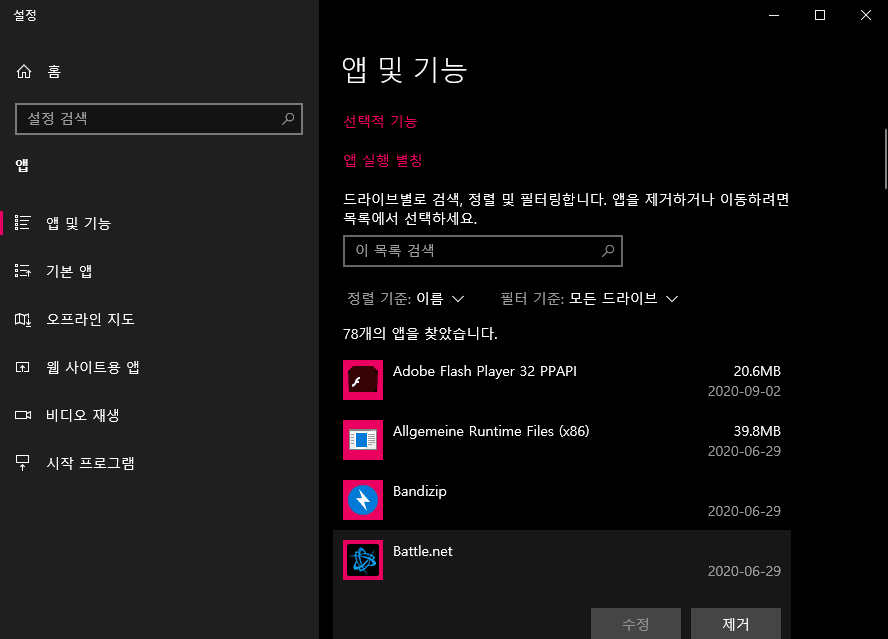
5. 쓰지 않는 파일 삭제
내가 예전에 썼지만 지금은 쓰지 않는 앱, 자동으로 다운로드 된 앱 등 평소 노트북이나 데스크톱 이용 시 필요없는 파일들을 판단하여 삭제합니다. 위 작업만 해도 충분히 많은 용량을 확보할 수 있습니다.
댓글