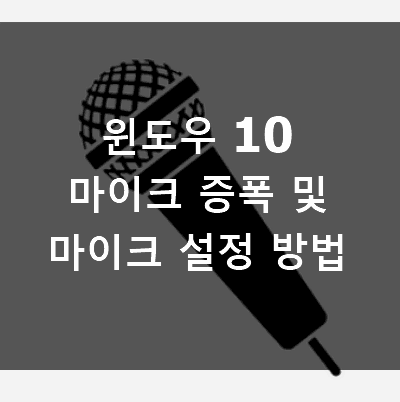
윈도우10 마이크 증폭 및 마이크 설정 방법
우리는 과거보다 넓어진 PC 활용도로 인해 원격 회의나 게임 등 다양한 환경에서 컴퓨터에 헤드셋 마이크나 방송용 마이크 등을 연결해 마이크를 사용하고 있습니다. 윈도우10에서는 마이크 증폭 기능을 상세하게 관리할 수 있어 보다 원활한 듣고 말하는 환경을 조성할 수 있습니다. 따라서 쾌적한 마이크 환경을 위해서는 반 필수적으로 마이크 설정과 마이크 증폭에 대해서 알아봐야 합니다. 이번 편에서는 윈도우10에서 마이크 기능을 설정하는 방법과 마이크 증폭을 관리하는 방법에 대해서 알아보도록 하겠습니다.
💬Editor Recommend💬
윈도우10 마이크 증폭 설정 방법
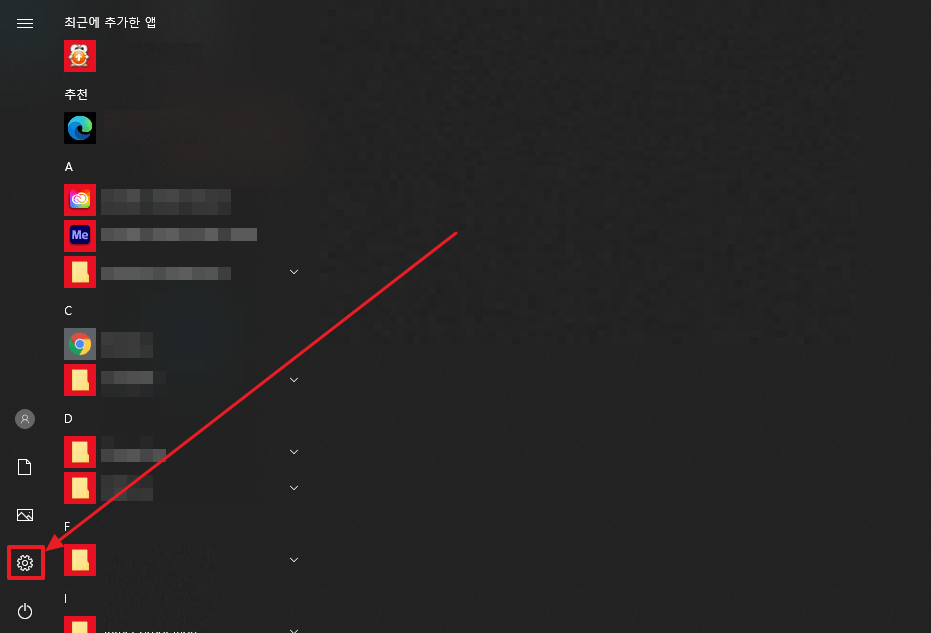
1. Windows 설정
먼저 윈도우 설정에 접속합니다. 해당 탭에서는 블루투스 및 프린터에 대한 기능을 관리할 수 있으며 네트워크, 시스템 등 다양한 윈도우에 대한 전반적인 기능을 관리할 수 있습니다.
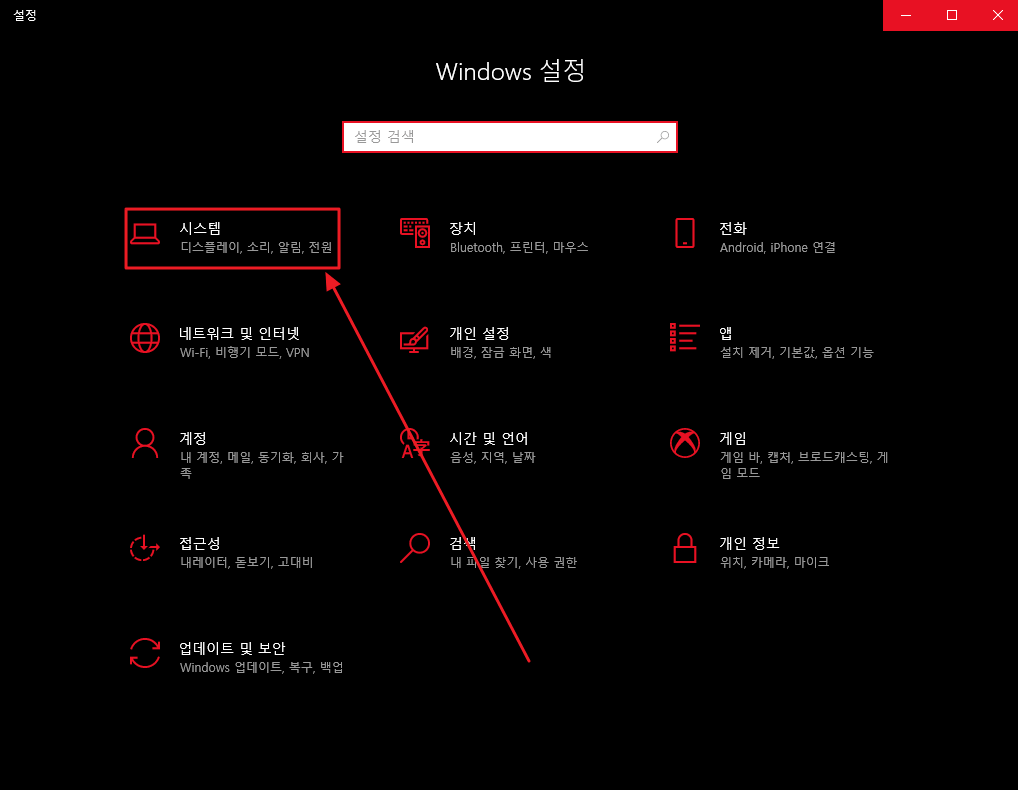
2. 시스템 설정
디스플레이, 알림, 전원, 소리 등을 관리할 수 있는 시스템 탭으로 접속합니다. 시스템 탭에서는 보다 상세하게 PC 환경을 설정할 수 있습니다.
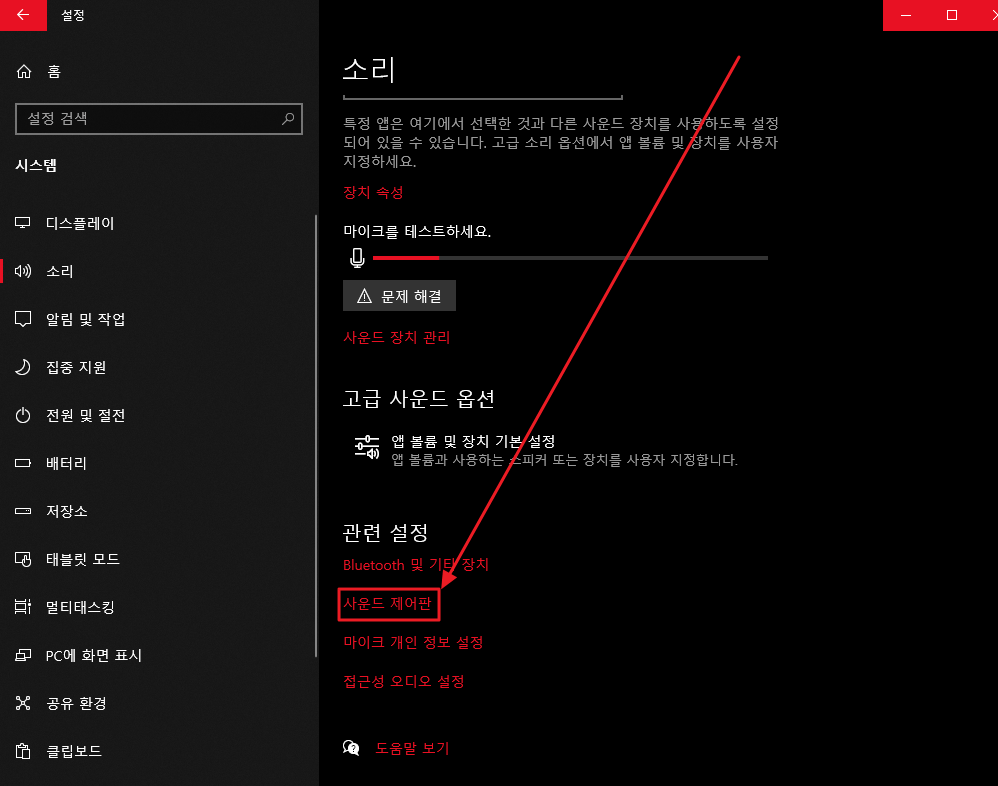
3. 사운드 제어판
처음 윈도우 시스템 접속 시 디스플레이 탭으로 되어 있으며 좌측 상단에 보이는 소리 탭을 클릭합니다. 마스터 볼륨을 전체적으로 설정할 수 있고 사운드 입력 장치를 설정할 수 있습니다. 또한 마이크 관련해서 문제 해결과 마이크 볼륨 출력 장치 선택 등 다양한 기능을 할 수 있습니다. 이번 편에서는 마이크 증폭에 관한 설정을 해야 하기 때문에 보다 자세한 설정을 위해 윈도우 사운드 제어판에 접속합니다.
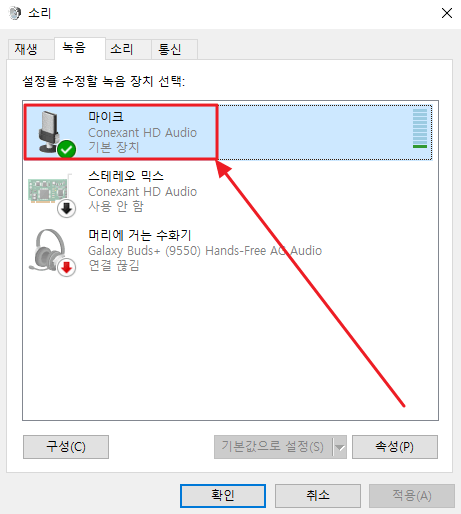
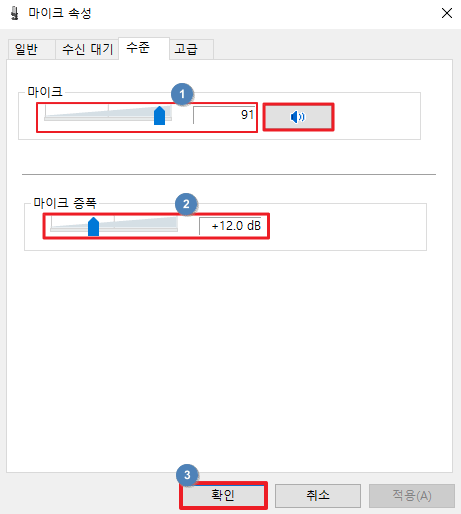
4. 마이크 출력 상세 설정
사운드 제어판 접속 시 초록색 체크표시가 되어있는 마이크가 현재 연결된 마이크입니다. 마이크를 연결하지 않을 시 마이크 테스트 및 마이크에 대한 설정을 할 수 없으므로 꼭 먼저 마이크를 연결한 이후 마이크 소리 크기와 마이크 증폭을 설정해야 합니다. 왼쪽 이미지에서 연결된 마이크를 더블 클릭하면 마이크 속성을 확인할 수 있으며 우리는 마이크 증폭 기능을 조절하기 위해 수준 탭에 접속합니다. 마이크 소리와 마이크 증폭을 원하는 dB에 맞추고 마지막으로 확인을 눌러줍니다.

5. 마이크 테스트
마지막으로 연결된 마이크의 소리 출력을 테스트합니다. 마이크 테스트를 누르면 테스트를 할 수 있으며 소리 출력 장치에서 해당 마이크 소리가 출력됩니다. 마이크 출력바가 왔다 갔다 하나 소리가 안 나온다면 소리 출력 장치에 문제가 있을 수 있으므로 연결을 확인해봐야 합니다. 또한 다른 문제가 있다면 바로 밑에 문제 해결 버튼을 통해 손쉽게 어느 쪽에 문제가 있는지 확인할 수 있습니다.
댓글