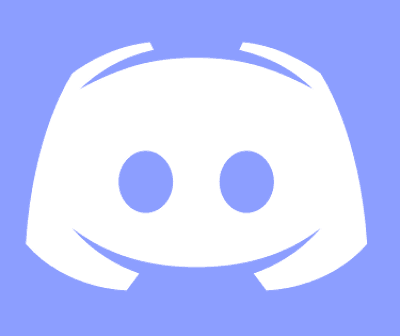
디스코드(Discord)
☑Windows / Mac OS / iPad
☑무료
☑한국어
☑업데이트 2020.06.30
💬Editor Recommend💬
디스코드 마이크 설정 및 마이크 안됨 해결 가이드
디스코드는 전세계 가장 많은 사용자를 보유한 보이스 프로그램으로 다양한 기능을 통해 토크온, 스카이프 등 많은 경쟁 업계로부터 살아남았습니다. 특히 디스코드의 음질은 보이스 프로그램 중 노래봇이 유행할 정도로 퀄리티가 매우 높은 것으로 유명합니다. 이러한 높은 퀄리티의 음질을 출력하기 위해서는 기초 마이크 설정과 감도 설정이 필수적으로 필요합니다. 오늘은 디스코드 마이크 설정에 대해서 알아보고 가끔씩 발생하는 마이크 안됨 오류의 해결 방법을 알아보도록 하겠습니다.
💬Editor Recommend for Discord💬
마이크 기본 세팅

1. 마이크 설정
먼저 디스코드 서버에 접속 후 좌측 하단 내 정보에서 톱니바퀴 모양의 마이크 설정으로 접속합니다. 이 메뉴에서는 디스코드를 이용할 때 필요한 대부분의 설정을 할 수 있습니다.
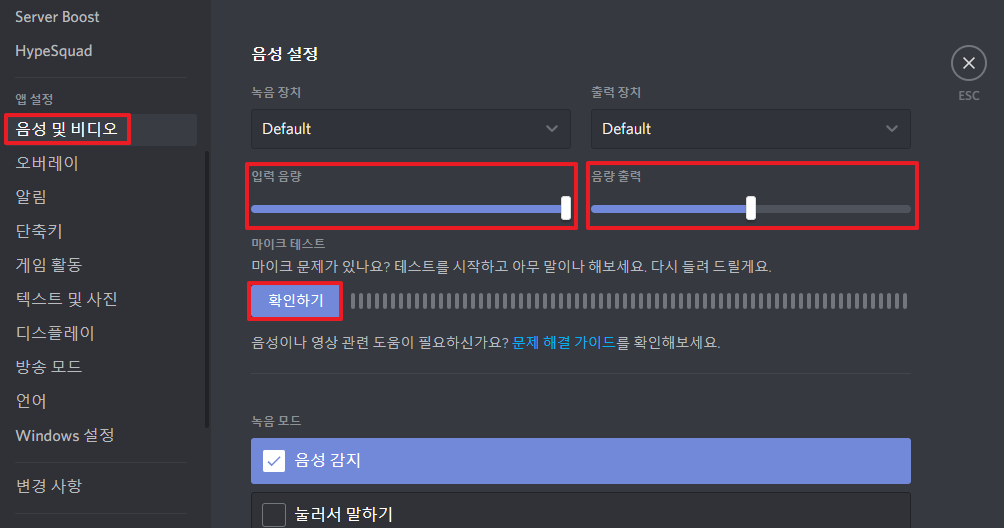
2. 음성 및 비디오 설정
기본적으로 입력 용량(말 할 때 출력되는 음량)과 용량 출력(상대방이 말 할 때 출력되는 음량) 기능이 있습니다. 알맞게 조절 후 바로 밑에 확인하기 버튼을 클릭하면 나에게만 들리는 디스코드 마이크 테스트를 할 수 있습니다.
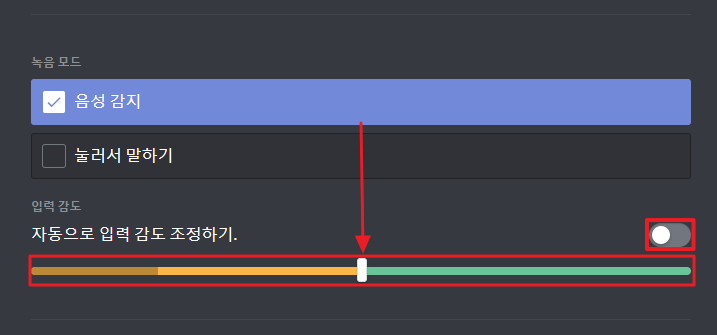
3. 마이크 감도
주변 소음이 클 때 이용하는 기능으로 PC방에서 디스코드를 이용할 때 자동으로 입력 감도 조정 기능을 끄고 설정된 dB에 맞춰 주변 소음을 처리할 수 있습니다. 가운데 흰색 바를 기준으로 하며 노란색은 차단되는 dB, 녹색은 출력되는 dB 입니다. 흰색 바를 이용해 원하는 마이크 감도를 설정할 수 있습니다.
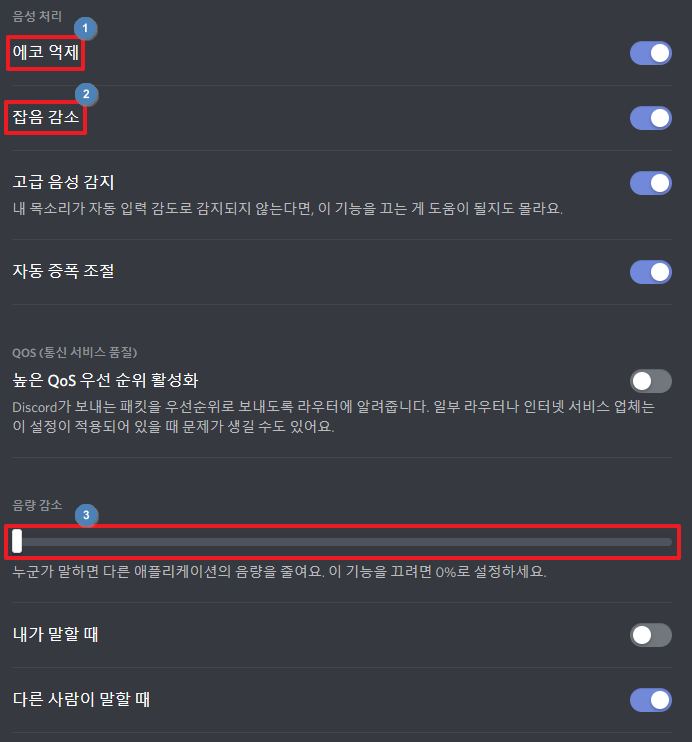
4. 기타 설정
1. 에코 억제, 잡음 감소
에코 억제 기능과 잡음 감소 기능은 항상 켜두는 것이 좋으나 마이크 출력 상태가 좋지 않다면 에코 억제와 잡음 감소 기능을 꺼두는 것도 좋습니다. 확인하기를 통해 상시 확인을 할 수 있으니 본인에 맞는 마이크 설정을 해두는 것이 중요합니다.
2. 음량 감소
디스코드 같은 채널 사용 시 누군가 말 할 때 내가 현재 하고 있는 애플리케이션의 소리를 낮춰주는 기능으로 중요한 미팅이나 대화가 중요한 디스코드 서버에서는 음량 감소 기능을 적절하게 조절하는 것이 중요합니다.
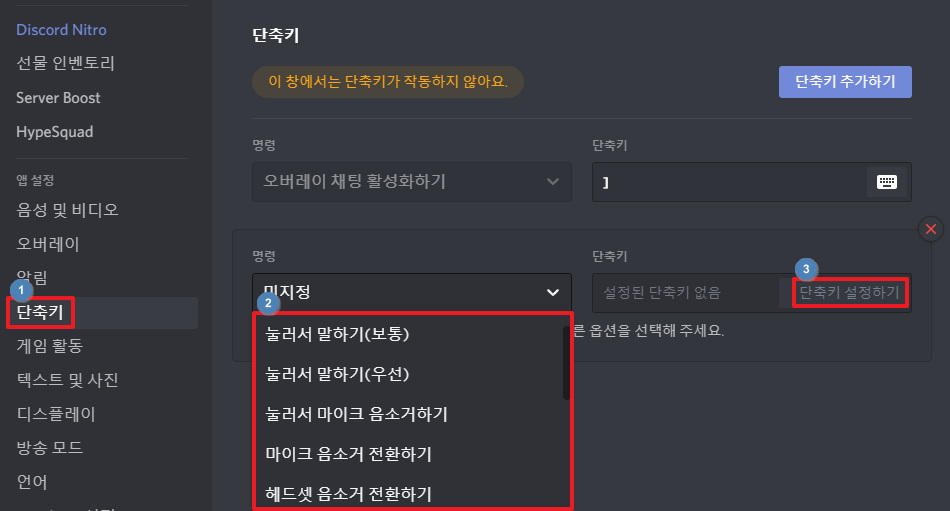
5. 마이크 단축키 설정
마이크 감도 설정과 음량 설정이 완료됐다면 마이크 단축키를 설정할 수 있습니다. 마이크와 헤드셋 음소거 전환과 눌러서 말하기 등 다양한 기능을 단축키로 설정할 수 있습니다.
댓글