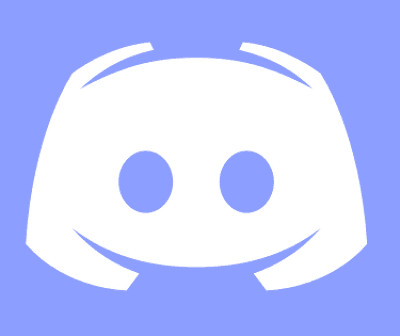
디스코드(Discord)
☑Windows / Mac OS / iPad
☑무료
☑한국어
☑업데이트 2020.06.30
💬Editor Recommend💬
디스코드 사용법 및 세팅 방법
디스코드는 처음 사용하는 사람들은 대부분 디스코드에 대해서 알지 못한 채 초대 코드를 통해 디스코드를 접합니다. 이후에는 디스코드 디스코드 서버는 무엇이고 채팅은 어떻게 하며 마이크 세팅은 어떻게 하는지에 대해서 많은 어려움을 겪을 수 있습니다. 이번 편에서는 디스코드 서버에 대한 여러가지 내용과 디스코드 서버삭제 방법 등 다양한 디스코드 채널의 기본 사용법에 대해서 알아보도록 하겠습니다.
💬Editor Recommend for Discord💬
1. 디스코드 서버 만들기
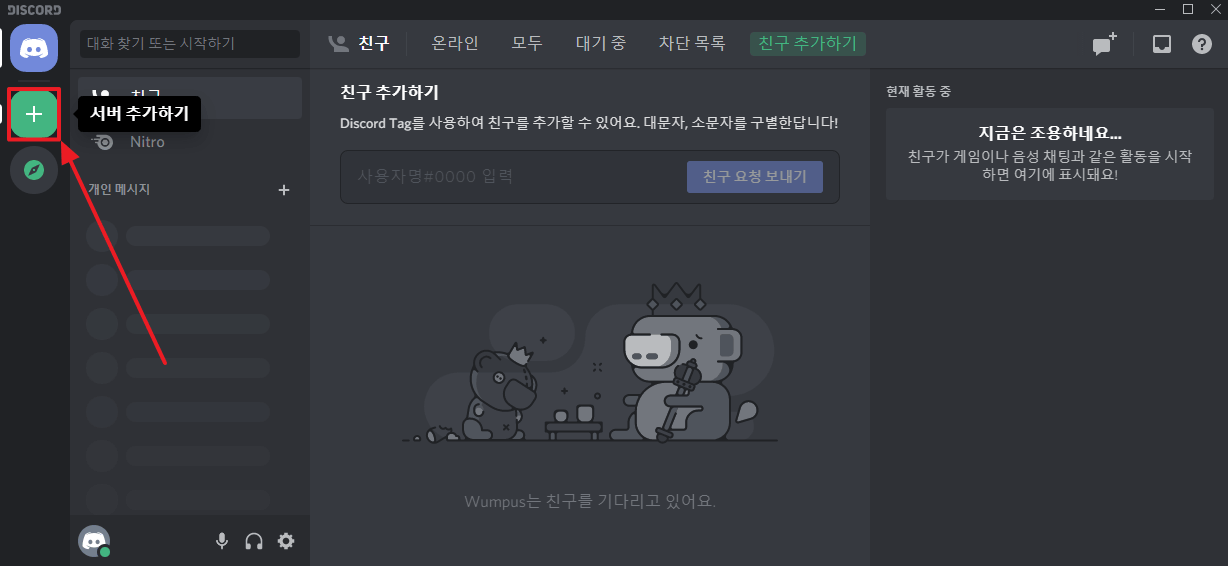
1-1. 서버 추가하기
처음 디스코드에 접속하게 되면 좌측에 보이는 것이 서버 목록입니다. 디스코드 서버에 대해서 알아보기 전에 먼저 서버를 만드는 방법에 대해서 알아보겠습니다. 위 이미지를 참고해 서버 추가하기 버튼을 클릭합니다.
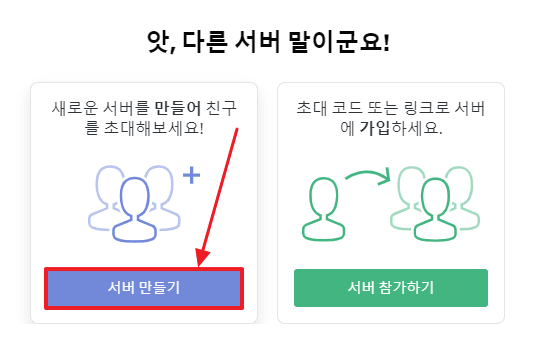

1-2. 서버 이름 설정
서버 만들기를 선택 후 서버 이름을 설정합니다. 아이콘은 영문자의 경우 대문자를 대표 이미지로 사용할 수 있고 따로 이미지를 불러와 서버 대표 이미지를 만들 수 있습니다. 서버 이름까지 설정했다면 만들기 버튼을 클릭해 새로운 서버를 생성합니다.
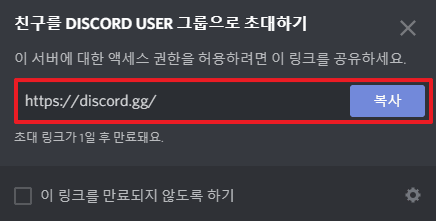
1-3. 초대 링크 보내기
서버를 생성하면 친구에게 메시지로 초대 링크를 보낼 수 있습니다. 카카오톡이나 여러 메신저 등 텍스트를 통해 보낼 수 있다면 어디든 초대 링크를 보내 서버에 초대할 수 있습니다.
2. 디스코드 서버 삭제 방법
디스코드 서버를 이용하게 되면 서버가 더 이상 필요없어지는 경우가 생깁니다. 그럴 경우 서버 삭제 버튼이 숨겨져 있어 많은 사람들이 서버 삭제를 못하고 알림을 꺼둔 상태로 있는 경우가 있습니다. 아래와 같은 방법을 한 번만 하면 언제든 마음에 들지 않는 서버가 있다면면 삭제할 수 있습니다.
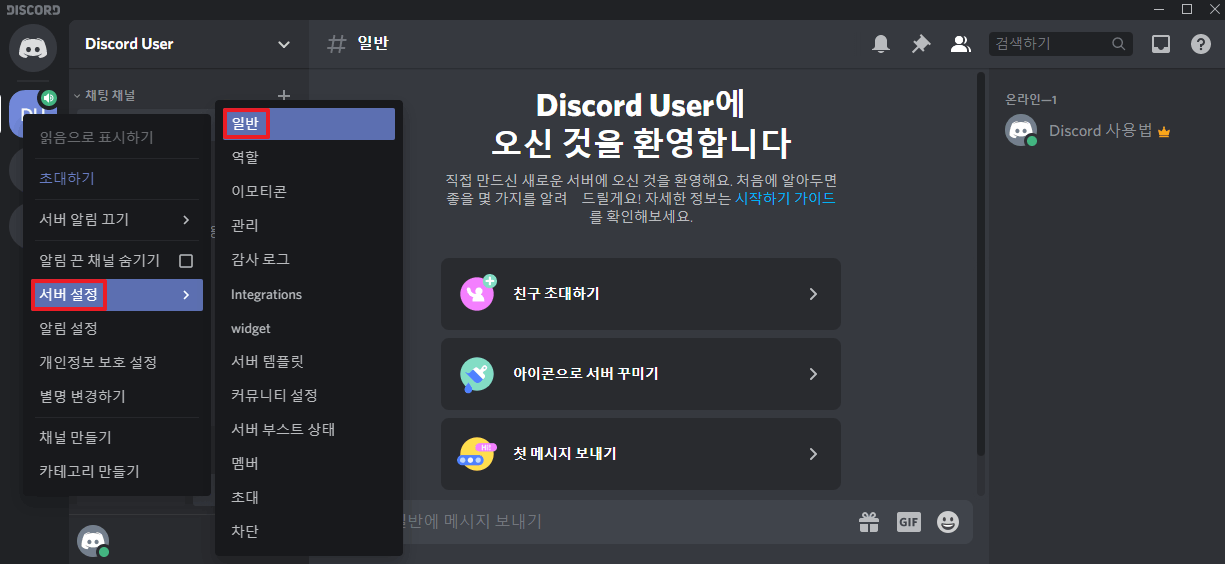
2-1. 서버 설정
먼저 삭제하고싶은 서버를 우클릭해 서버 메뉴를 열고 서버 설정에서 일반 메뉴에 들어갑니다. 일반 메뉴에는 디스코드 서버 내의 유저들의 기본적인 역할이나 서버 접속 제한 등을 관리할 수 있습니다.


2-2. 서버 삭제
일반 탭에 접속 후 좌측의 메뉴를 조금만 내리다 보면 서버 삭제 버튼이 있습니다. 서버 삭제 버튼을 누르고 삭제 확인 메시지로 서버 이름을 입력하면 완전하게 삭제가 됩니다.
3. 디스코드 인터페이스 가이드
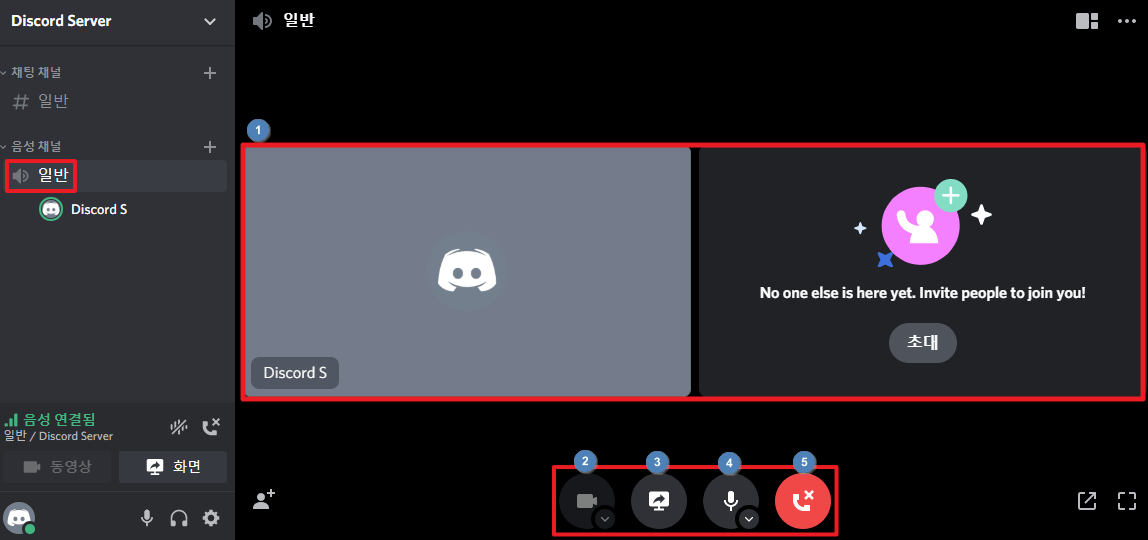
3-1. 음성 채널
서버에 접속하고 음성 채널에 접속하게되면 위 이미지처럼 보이는 것이 음성 채널의 전체적인 화면입니다.
1. 음성 채널
음성 채널에 접속하고 있는 사용자를 볼 수 있습니다.
2. 카메라 사용
캠이 연결된 컴퓨터라면 사용을 할 수 있습니다.
3. 화면 공유
디스코드 화면 공유 시스템을 이용해 화면 공유를 할 수 있습니다.
4. 마이크 음소거
음소거 버튼을 이용해 언제든지 마이크 음량을 켜고 끌 수 있습니다.
5. 연결 끊기
음성 채팅 연결을 끊을 수 있습니다. 이 때 연결 끊기는 서버에 나가는 것이 아닌 음성 채팅만 끊어집니다.
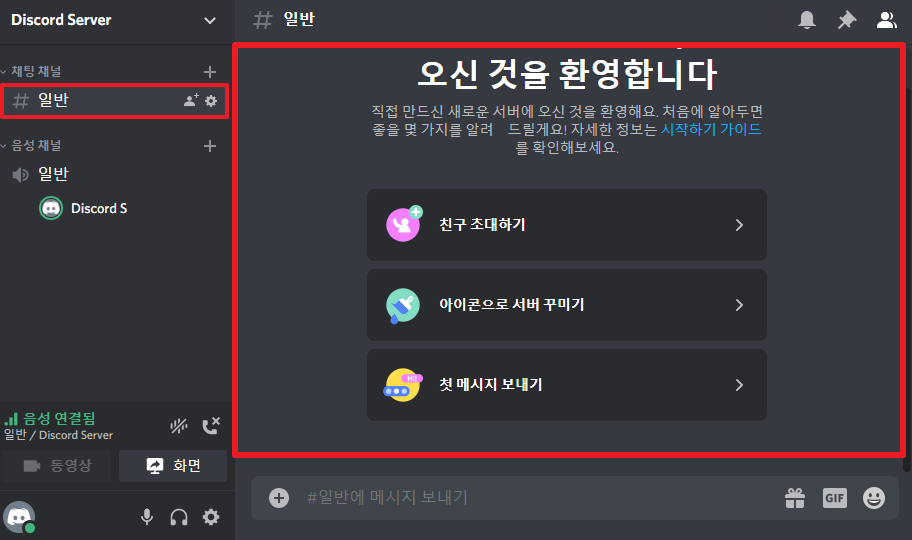
3-2. 채팅 채널
채팅 채널의 기본 인터페이스입니다. 음성 채팅 채널에 있어도 #일반 버튼을 누르면 언제든지 채팅 채널로 접속할 수 있습니다. 이모티콘 및 파일 전송을 할 수 있으며 친구 초대, 메시지 보내기 기능을 할 수 있습니다.
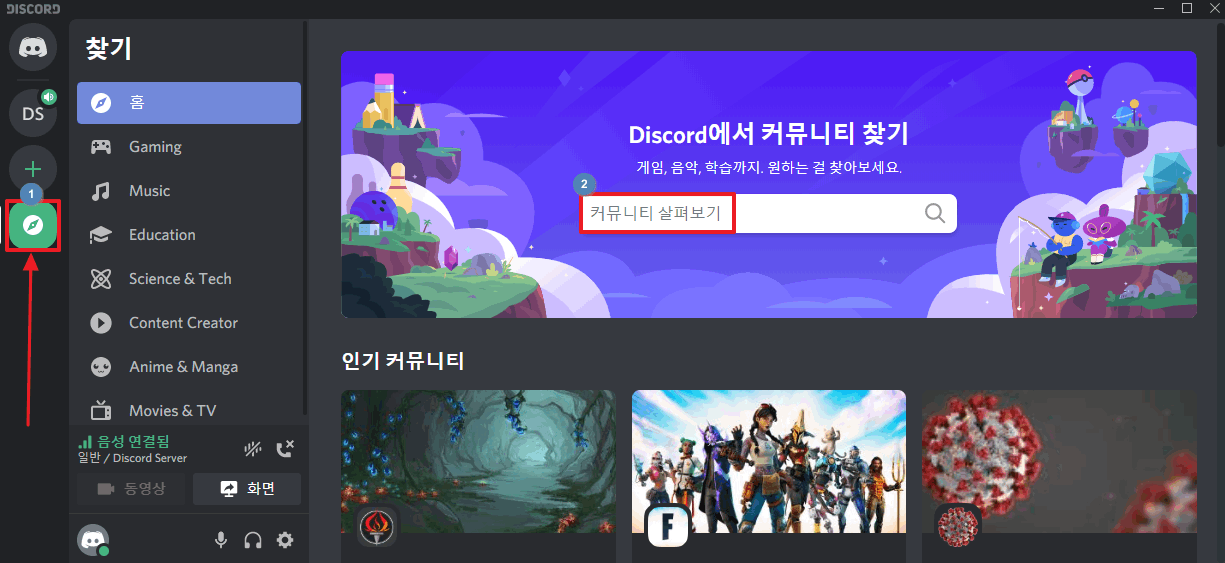
3-3. 서버 검색
공개된 디스코드 채널에 접속할 수 있는 기능입니다. 원하는 주제로 디스코드 커뮤니티를 찾을 수 있고 Gaming·Music·Education 등 다양한 주제의 커뮤니티에 접속해 디스코드를 즐길 수 있습니다.
위 링크와 다르게 보다 더 자세한 디스코드 Beginner Guide를 보고 싶다면 아래 링크를 통해 접속이 가능합니다.
댓글