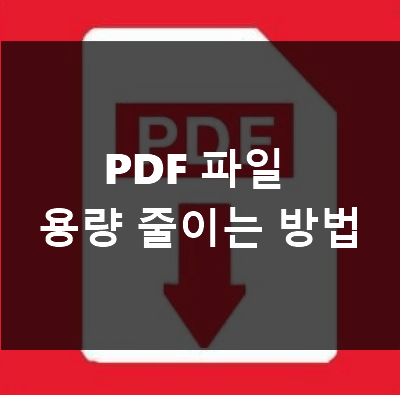
PDF 용량 줄이기 2가지 방법
우리는 때때로 교육이나 작업, 회사 등 다양한 목적으로 PDF 파일을 이용합니다. PDF 파일 뷰어만 있다면 어디에서든 PDF 파일을 볼 수 있고 저장하기에도 용이해 많은 사람들이 사용하고 있습니다. 하지만 가끔 PDF 파일을 저장할 때 PDF 파일 자체가 용량이 매우 높아 메일에 첨부하거나 모바일로 저장하기에 어려웠던 적이 있을 것입니다. 이러한 문제들은 PDF 파일의 용량을 줄이는 방법으로 해결이 가능하므로 알기만 한다면 더 쉽게 PDF 파일을 실생활에 활용할 수 있습니다. 이번 편에서는 PDF 파일의 용량을 쉽게 줄이는 방법에대 해서 알아보겠습니다.
💬Editor Recommend💬
1. 알PDF 프로그램을 이용한 PDF 용량 줄이기
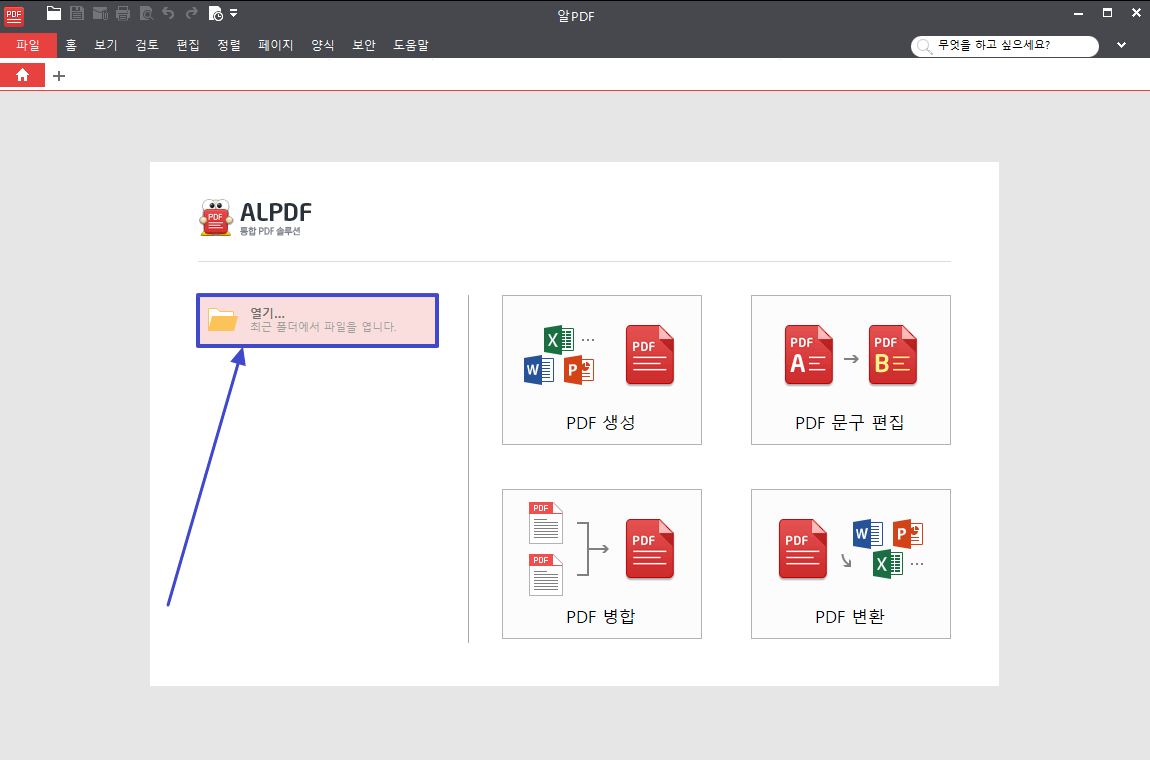
1. 소주제
알PDF 프로그램을 이용해 PDF 용량을 줄이려면 먼저 PDF 파일을 열어야합니다. 열기 버튼을 눌러 용량을 줄이고싶은 PDF 파일을 선택합니다.
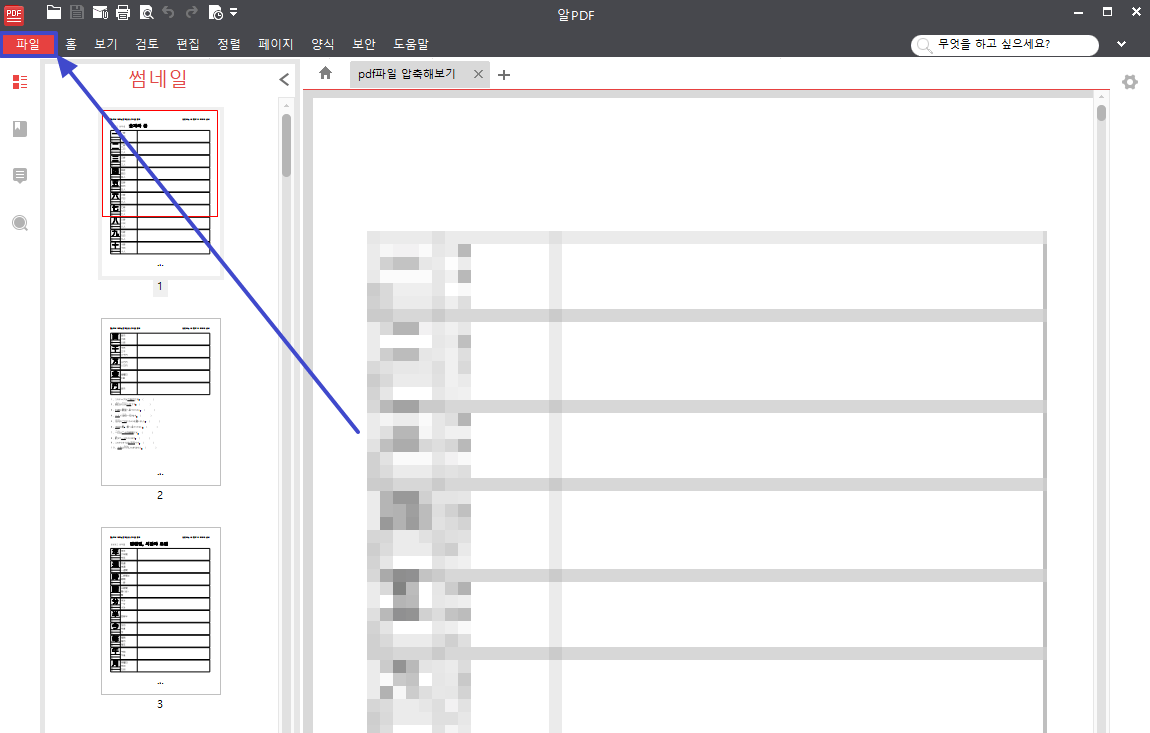
2. 파일 탭
좌측 상단에 보이는 파일 탭을 클릭합니다. 열기, 다른 이름으로 저장 등 파일 전체에 관련된 작업을 실행할 수 있는 탭입니다.
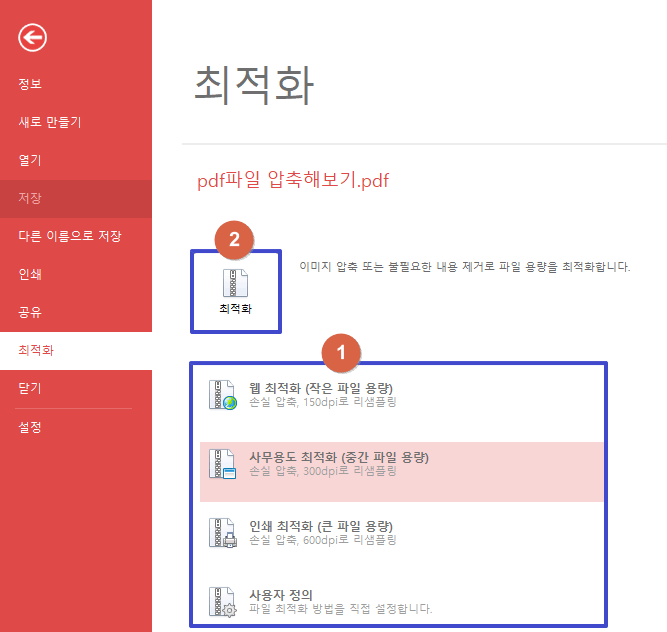
3. 최적화 탭
PDF 파일 용량을 줄이기 위해 최적호 탭에 들어갑니다. 알 PDF 프로그램으로 할 수 있는 PDF 파일 최적화의 종류로는 웹 최적화와 사무용도 최적화, 인쇄 최적화 등이 있으며 개인이 원하는대로 설정도 할 수 있습니다. 예시로는 가장 무난한 사무용도 최적화를 선택했습니다. 원하는 용량을 선택했으면 위의 최적화 버튼을 클릭하면 간단한 최적화 작업 이후 다운로드 할 수 있습니다.
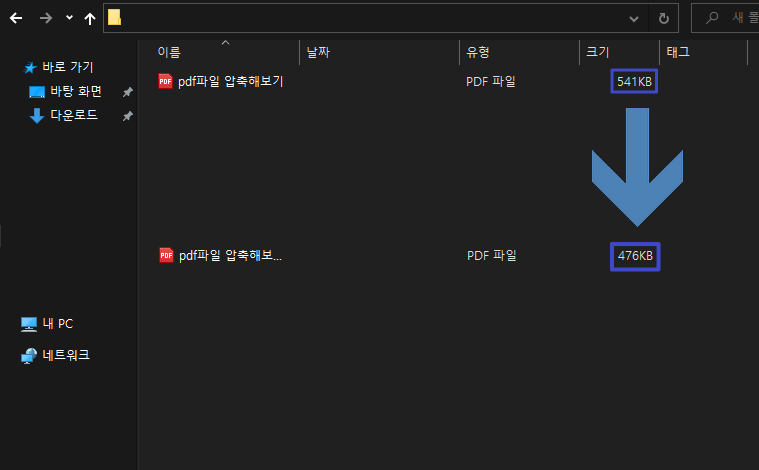
4. 줄어든 용량 확인
위쪽이 원래 크기인 541KB, 아래쪽이 476KB로 용량이 줄어든 PDF 파일입니다. 크게 줄지는 않았지만 어느정도 줄어든 모습입니다. 참고로 PDF 파일의 크기를 작게 줄이면 줄일수록 PDF 파일 내부 손상이 커지므로 용도에 맞게 활용하는 것이 좋습니다.
2. Smallpdf 사이트에서 PDF 용량 줄이기
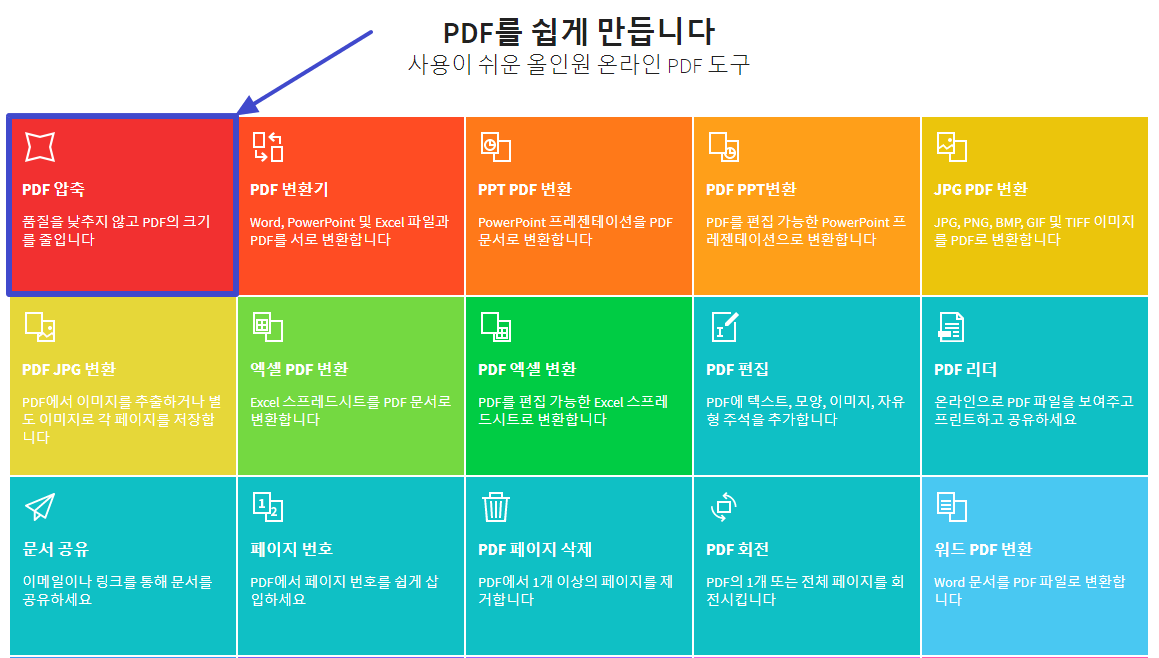
1. Smallpdf 접속
PDF 파일 용량을 줄이기 위해서 먼저 smallpdf 사이트에 접속합니다. PDF 압축이나 변환, JPG PDF 변환 등 다양한 PDF 관련 작업을 도와줄 수 있습니다. 주제는 PDF 용량 줄이기이므로 첫 번째 PDF 압축을 클릭합니다.
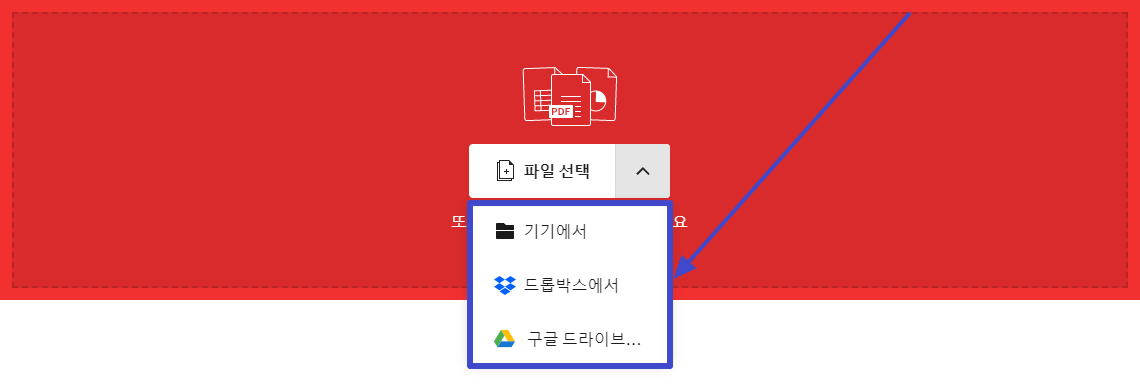
2. 파일 선택
용량을 줄일 파일을 선택합니다. 컴퓨터 기기에서 찾을 수도 있고 드롭박스나 구글 드라이브 앱 또한 연동이 가능하므로 원하는 위치에서 PDF 파일을 선택해 불러옵니다.
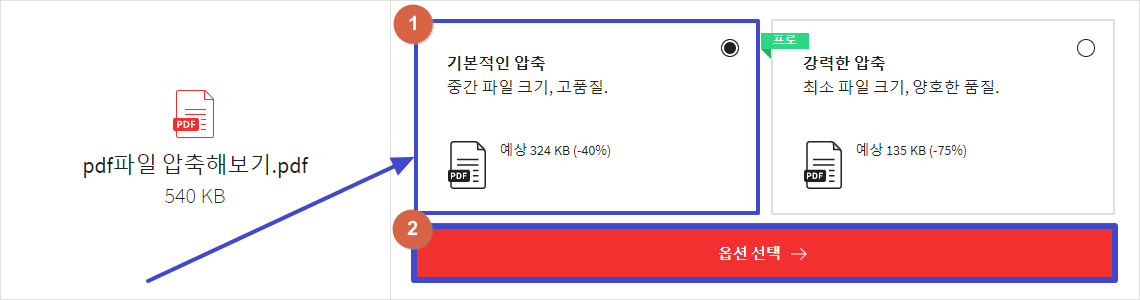
3. PDF 압축
예시로는 540KB의 PDF 파일을 선택했습니다. 기본적인 압축과 강력한 압축 두 가지의 선택 사항이 있으며 기본적인 압축은 보통 크기의 압축으로 고품질의 PDF 내용을 받을 수 있고 강력한 압축은 smallpdf에서 제공하는 프로 버전을 다운로드 해야 가능하며 최소한으로 파일을 압축하며 보통 품질을 가지고 있는 PDF 파일을 결과물로 얻을 수 있습니다. 또한 이미지에 나온 예상 크기는 생각보다 많이 맞지 않으므로 별 기대를 하지 않는 것이 좋습니다. 원하는 옵션을 선택했으면 옵션 선택을 클릭하고 원하는 위치에 파일을 저장합니다.
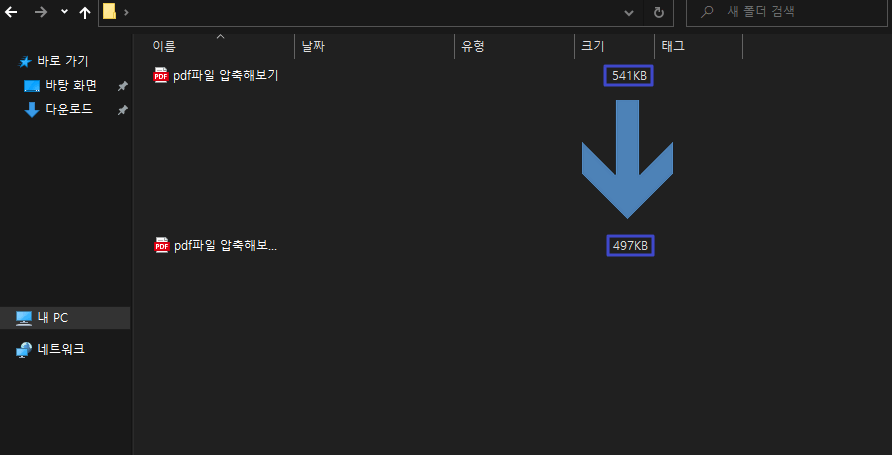
4. 압축 용량 확인
처음 크기 541KB의 PDF 파일이 497KB PDF 파일로 용량이 줄어들었습니다. 약 8% 용량 압축을 했으며 프로그램을 쓰지 않으면 상당히 적게 용량이 줄어든 것을 확인할 수 있습니다.
댓글